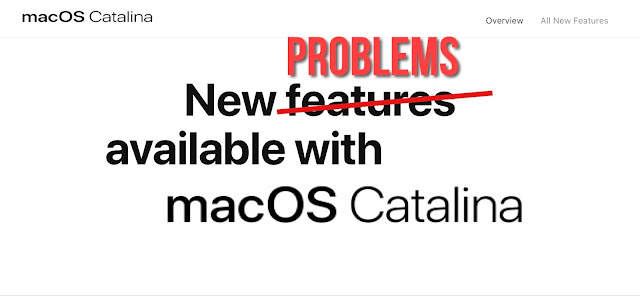
Most Popular macOS Catalina problems: How To Fix Issues in macOS Catalina. Apple has released its new product – a new macOS Catalina. Millions of owners decided not to wait and installed the new OS directly on their work computers. It is not surprising that many of them struck that they noticed that their computers began to work slowly right away. Today we will tell you how to correct this error and what to do if your Mac slows down.
If you still decide to download a new macOS Catalina, you can do it here. Don’tt forget to check your computer for compatibility via special macOS Catalina supported Macs post. If it’s OK, you can install it by our special post “How to install macOS Catalina now“
1. Remove unnecessary programs from the startup list
Some programs are loaded automatically during macOS Catalina startup. They always work in the background, hence they use RAM and load the processor. Because of this, Mac power may not be enough for other tasks.
Check the startup list. If there are programs in it that you do not need in permanent work, remove them from this list. Expand the Apple menu and go to System Preferences → Users and Groups. Then go to the “Entry objects” tab. To remove a program, select it and click on the minus button.
2. Check the amount of free disk space
Mac speed depends on the amount of free space available on the disk. If the drive is more than 90% full, the computer may slow down.
Check how much space is left on your disk. Expand the Apple menu, click “About this Mac” and go to the “Storage” tab. If less than 10% of the drive is free, clean the disk of unnecessary files. To do this, click “Manage” and follow the recommendations of the system to optimize storage.
3. Remove unnecessary programs from the Mac
Perhaps, among the programs you installed, accumulated those that you do not use. They take up disk space and can consume other system resources, slowing down the Mac.
Find and delete all unnecessary programs. Open the Finder → “Programs” section and look for them in the list that opens. If you find one by one, drag the shortcuts of such applications to the trash icon.
4. Clear system cache
As macOS Catalina is used, software garbage accumulates in a special section of memory called a cache. And because of this, your Mac can slow down. Clear the cache using special programs or manually.
5. Remove unnecessary objects from the desktop.
You may be storing files and folders right on your desktop. This is not the best practice, since such objects occupy RAM. If these files and folders are too many or they are voluminous, the performance of the computer may sag. Therefore, it is better to remove them from the desktop and distribute them in other partitions.
6. Update the system to the final version.
A drop in performance can be caused by errors in the macOS Catalina system itself or by its poor optimization. Developers are trying to promptly correct such errors with the help of updates.
Update macOS Catalina to the latest available version. To check its availability, open the App Store program and on the top toolbar click on the “Updates” button.
We know that ALL beta versions have many bugs. New macOS Catalina is no exception. In it, we found a lot of errors and various bugs, so we do not recommend installing it on the main Mac.