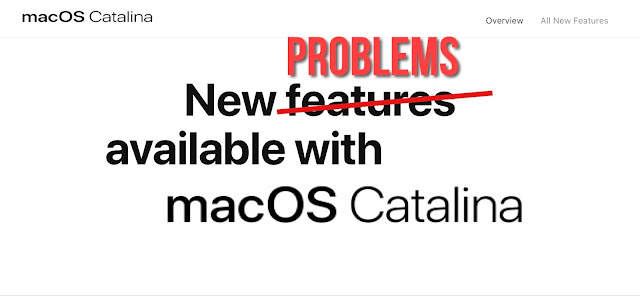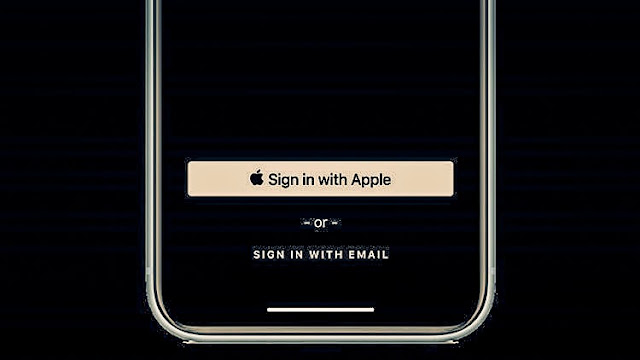
If the application allows you to log in using Facebook, Google or Twitter, its developers will also need to add a button to log in with an Apple ID. This is confirmed by the new App Store recommendations that have become available to developers today.
“Log in with Apple” authenticates the user with a Face ID or Touch ID and protects personal information from application developers and websites. The function is designed so that Apple users can create a new account in the application using just one button, without leaking user data.
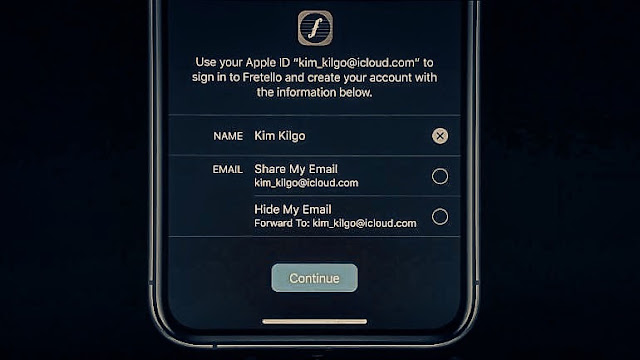
How to Use "Login With Apple" on Apps or Website:
Step 1: Click "Sign in with Apple"Step 2: Enter your Name
Step 3: You need to choose one option during registration: enter your email or create a randomly generated email address that hides their own email address when registering in the application or on the website.
Step 4: Tab on "Continue"
Forgot "Login With Apple" password? How to reset your password:
The main point is that the creators of applications and websites will not be able to find out the real address of the user - he is known only by Apple itself, which essentially acts as an intermediary between the service and the user. The developer will send an email to the generated email address, but it will come to the real one - if he does this using the required domain.Is "Login With Apple" safe for privacy:
Instead of filling out forms, checking email addresses and choosing new passwords, users can use “Sign in with Apple” to create an account and immediately start using the application. For maximum security, all accounts are protected by two-factor authentication. Apple will not track user activity in applications or on websites.Innovation will be available later this year, so that developers can prepare for it and implement the appropriate buttons.