
This post is for those who want some applications to open automatically when the Mac starts. This will save time and eliminate the need to repeat the same actions every time you start macOS. There are several ways to configure autoload applications. It is very easy to do and requires only a one-time setup.
Each time you turn on a Mac on your computer in the background, various applications and services automatically start. The so-called "login elements" are convenient and useful, but too many of them can lead to an increase in Mac boot time and a decrease in its performance.
In order to avoid such situations, each user must understand how to change the settings of the automatic launch to optimize the computer. In the instructions below, we will explain how to add, disable or delay automatic download of applications on a Mac.
How to add an application to startup on Mac using Dock:
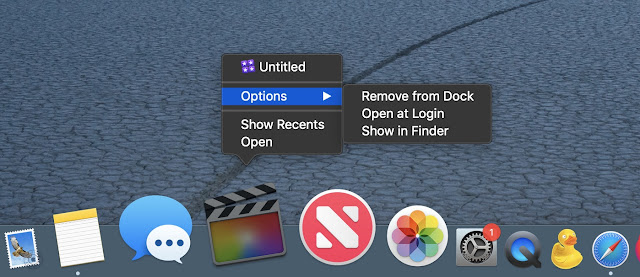
If your favorite application is constantly on the Dock, or is currently running, right-click on its icon (or hold down Ctrl + left-click). In the pop-up menu that appears, select Options, and in it you will see a menu with three items. To activate the automatic launch of the application, select "Open at login"
How to add or remove programs from Mac startup in the Users and System Settings group:
With this method, you can easily select multiple applications and edit their launch options for specific user profiles. Open System Preferences and go to the Users and Groups section.

On the left, select a group or profile for which you want to install applications for autorun. In the right part of the section there will be a list of applications “Login Objects” that are already scheduled for automatic launch.
To add or remove some programs, click on the plus or minus sign respectively. If you want to start the application when you start your Mac, but at the same time so that it is hidden (minimized) when you log in, check the Hide in front of the application.
How to temporarily disable startup on Mac:
MacOS provides the ability to temporarily disable the automatic launch for each application, which is useful in cases when you need to quickly log in to the service, or to identify a problem if the Mac is loaded incorrectly.
When the login window appears on the screen, enter your credentials, press and hold ⇧Shift, and then click on the "Login" button. Release the key when the Dock panel appears. If the login window does not appear on the screen, restart the computer and when the progress bar appears, press and hold the ⇧Shift key. Mac will start downloading without automatically launching applications.










No comments:
Post a Comment